Как подключить и настроить цифровой приемник Cadena на прием каналов
Приставки Cadena за короткое время завоевали популярность среди пользователей. Главными преимуществами данной техники являются небольшая стоимость и расширенный функционал. Рассмотрим, как подключить и настроить цифровой эфирный приемник Cadena, и что для этого нужно.

Что необходимо для подключения
При приобретении ресивера со встроенным тюнером DVB-T2 вы получаете следующий комплект:
- Пульт ДУ.
- Элемент питания.
- Инструкция.
- Гарантия.
Как можно заметить – в комплектацию не входят необходимые кабели. Придется отдельно покупать шнур HDMI или тюльпаны – это зависит от типа входа. Предварительно следует вставить батарейки в пульт и выключить сетевое питание у приемника и телевизора. Также изначально следует ознакомиться с назначением клавиш на пульте, в дальнейшем вы будете производить настройку с его помощью. Ниже представлено изображение с подробным описанием всех кнопок.

Как подключить цифровой эфирный приемник Cadena к телевизору
Подключить цифровой приемник Cadena к телевизору не сложно. Далее мы разберем подробно каждый этап. Инструкции, представленные ниже, подходят для приставок:
- CDT 1711SB.
- CDT 1791SB.
- CDT
- CDT
- CDT 1753SB.
- CDT 1712.
Подключение прибора
Все ресиверы обладают необходимыми входами, если ваш телевизор поддерживает HDMI, то для подключения можете использовать именно этот капель. Соответственно, при его отсутствии можете использовать аналоговый или антенный выход. Подсоедините RCA кабели к телику и приемнику, ориентируясь на цвета. На схеме изображены разные типы подключения.

Когда провода будут подсоединены на пульте нажмите красную кнопку и в меню телевизора выберите «HDMI» или «AV» в зависимости от типа подключения.
Начальные установки
Когда вы подсоединили нужные кабели, включите сам приемник. При первом запуске на экране телевизора высветится меню «Установка». Далее пользователь должен произвести начальную настройку. Для управления и выбора функций воспользуйтесь кнопками на пульте ДУ, расположенные возле кнопки «ОК» :
- Выберите язык.
- Далее укажите страну, выбрав ее из списка.
- На следующей странице система предложит запустить автоматический поиск телеканалов.
- Выберите тип каналов.
Основные операции
Основные операции можно поделить на следующие категории:
- Менеджер программ, включая редактор, телегид, тип каналов.
- Настройки изображения.
- Поиск каналов.
- Параметры времени.
- Языковые настройки.
- Системные.
Рассмотрим каждый пункт отдельно.
Менеджер программ
При необходимости воспользуйтесь встроенным редактором каналов. Чтобы перейти в данный раздел потребуется указать пин-код – 000000. Затем можно:
- Переместить TV канал, нажав на красную клавишу.
- Чтобы пропустить телепередачу кликните по зеленой кнопке.
- Для блокировки – желтую.
- Для удаления определенного канала – синюю.
- Для занесения телетрансляции в список избранных нажмите на соответствующую клавишу «ИЗБРН.», а при помощи перенесите в нужную папку.
- Чтобы переименовать канал кликните на .
Настройки сохранятся автоматически, после нажатия клавиши «ВЫХОД» на пульте.
Если у Вас остались вопросы или есть жалобы – сообщите нам
Следующий пункт – сортировка. Производитель позволяет сортировать ТВ-передачи посредством специальной функции. От выбранной опции зависит сама сортировка:
- По LCN – по порядковому номеру.
- ONID – по названиям.
- Service Name – по сервисному имени.
- Service ID – по ID.
Далее раздел «Тип канала». В данной вкладке пользователь устанавливает отображение телевизионных передач. Вы можете поставить параметр «Все» или «Открытые». Первый вариант продемонстрирует полный список, что нашел приемник. При выборе второго варианта вы увидите список телетрансляций, не попадающие под ограничения вещателя.
Настройка изображения
В параметрах изображения вы можете изменить формат, выбрав оптимальный под особенности телевизора – PAL или NTSC. Во вкладке разрешения выберите один из нужных вариантов:
- 576i.
- 576р.
- 720р.
- 1080
- 1080р.
Учтите, что все пункты кроме первого требуют подключение по HDMI.
Поиск каналов
Следующий шаг настройки – выполнить поиск каналов. Обычно система делает это самостоятельно, пользователь может выбрать автопоиск. Но, также можно выполнить процедуру вручную, используя и . При обнаружении всех каналов, они будут добавлены в общий список.
Настройка времени
Во время настройки используйте те же навигационные кнопки – и «ОК». В конце нажмите «ВЫХОД» на пульте:
- Укажите часовой пояс, актуальный для вашего региона проживания.
- Далее можно установить таймер для автоматического выключения телевизора. Например, вы можете поставить определенное время, когда приемник будет работать.
- В параметрах времени выберите автоматический режим или поменяйте показатель вручную.
- Спящий режим позволит перевести устройство в ожидание. При этом можно поставить определенное время, когда будет активироваться режим ожидания.
Настройка опций
Настраивать встроенные опции в тюнере не требуется. Вы можете воспользоваться всеми встроенными функциями, включая Телегидом и другими полезными разделами, без дополнительных манипуляций.
Системные настройки
Во вкладке «Система» доступны следующие параметры:
- Возрастные ограничения. Пароль для входа – шесть нулей. Выберите цифровой канал и ограничьте доступ к просмотру по возрасту в диапазоне от 4 до 18 лет. При включении данной трансляции на экране высветится предупреждающая надпись – «Возрастной уровень».
- Измените стандартный пароль шесть нулей на свой. Учтите, если забудете пин-код, то в дальнейшем многие функции на тюнере будут заблокированы. Восстановить пароль нельзя.
- При возникновении серьезных ошибок, из-за которых перестало работать устройство, можно сбросить установки до заводских. Достаточно ввести пин и подтвердить процедуру.
- Вкладка «Информация» позволит ознакомиться с версией операционной системы ресивера.
В этой же вкладке можно обновить программное обеспечение.
Как подключить Cadena к старому телевизору
Мы рассмотрели, как настроить цифровой эфирный приемник Cadena. По сути подключение к старым телевизорам не сильно отличается от обычного. Стоит отметить, что старые телики не поддерживают HDMI, поэтому придется использовать кабели RCA. Отключите устройства от сети питания и подключите тюльпаны по цветам.
В меню телевизора нажмите на режим «AV» и можно приступать к более детальной настройке, согласно инструкциям в статье.
Возможные проблемы и их решение
Любая техника несовершенна и порой могут возникать неполадки. Например, среди распространенных проблем можно выделить:
- Отсутствие сигнала.
- Приставка перестала реагировать на пульт.
- Кадена не может найти каналы.
Приставка Кадена не находит каналы
Основными причинами данной неисправности являются:
- Случился программный сбой. Сбросьте параметры до заводских. Для этого перейдите во вкладку «Система» и нажмите на «Сброс».
- Не правильное подключение проводов. Проверьте кабели, вероятно вы перепутали входы.
- Пользователь выбрал не верный тип подключенного провода. Если вы использовали HDMI, то на телевизоре выберите именно этот вход. Также в случае с RCA.
Нет сигнала
Причиной отсутствия цифрового сигнала могут стать:
- Технические проблемы или плановые работы со стороны провайдера. Свяжитесь с техподдержкой и уточните вопрос.
- Системный сбой тюнера. При программных ошибках на экране может появиться надпись – «Нет сигнала», либо на место телетрансляции будет одноцветный экран. Проверьте наличие обновлений, возможно потребуется выполнить сброс настроек до заводских.
Не реагирует на пульт
Приставка перестала реагировать на пульт дистанционного управления? Убедитесь, что в устройстве не сели батарейки. Если он подает сигнал на телевизор, а на ресивер нет, то проблему смогут решить только в сервисном центре. Если же пульт ДУ вовсе не работает, то скорее всего придется заменить его на новый.
Обзор цифровой тв приставки Cadena
Cadena – одна из компаний – производителей цифровых приставок для телевизоров. На рынке эти устройства появились не так давно, но уже заняли своё место среди аналогичных ресиверов. Рассказываем, что представляют из себя приставки Cadena и как ими пользоваться.
![]() Большой ассортимент приставок DVB-T2 Cadena довольно быстро обрёл популярность на рынке.
Большой ассортимент приставок DVB-T2 Cadena довольно быстро обрёл популярность на рынке.
Описание и комплектация
Сравнение моделей приставок Cadena
В линейке Cadena представлено множество моделей, каждая из которых принимает стандарты телевещания DVB-T и DVB-T2. Разница заключается в разъёмах: сверьтесь с приведённой ниже таблицей.
| Модель | HDMI | RCA |
| CDT-100 | + | – |
| CDT-1814SB | + | – |
| CDT-1813 | + | – |
| CDT-1811 | + | – |
| CDT-1891M | + | – |
| CDT-1711SB | + | + |
| CDT-1712 | + | + |
| CDT-1753SB | + | + |
| CDT-1791SB | + | + |
| CDT-1792S | + | – |
| CDT-1793 | + | – |
| CDT-1631 | + | + |
| CDT-1632SBD | + | + |
| CDT-1651SB | + | + |
| CDT-1652S | + | + |
| CDT-1671S | + | – |
| HT-1110 | + | + |
| ST-203AA | + | + |
| ST-603AD | + | + |
| 1104T2N | + | + |
| 1104T2 | + | + |
Возможности приставки
Абсолютно все ресиверы Cadena могут использоваться для приёма цифровых каналов и передачи на телевизоры, оснащённые разъёмами HDMI и/или RCA.
Помимо этого, разные модели Cadena могут обладать также следующими функциями:
- Телетекст, субтитры.
- Таймер включения, записи.
- Функция родительского контроля.
В целом это достаточно бюджетный набор возможностей, но и цена у этих устройств соответствующая.
Управление с пульта
![]()
Цифровые приставки Cadena управляются с помощью пульта ДУ, поставляемого в комплекте с самим ресивером. Размер у него небольшой, сам он удобный и подойдёт пользователю, не дружному с английским языком: все кнопки подписаны на русском.
 Распаковка и первое включение
Распаковка и первое включение
Поставляется устройство в прочной картонной коробке с изображением самого ресивера, названием бренда и модели, а также перечислением основных возможностей. В комплект входят также пульт дистанционного управления, 2 батарейки, блок питания, инструкция.
Как подключить приставку к телевизору
Вот список того, что вам понадобится:
 Антенна – её следует располагать повыше, направленной в сторону источника сигнала. Чем меньше потенциальных препятствий для прохождения сигнала будет около антенны, тем лучше.
Антенна – её следует располагать повыше, направленной в сторону источника сигнала. Чем меньше потенциальных препятствий для прохождения сигнала будет около антенны, тем лучше.- Как минимум два кабеля: для подключения антенны и для подключения телевизора. Во втором случае есть некоторая вариативность в используемых кабелях. Все ресиверы Cadena оснащены разъёмом HDMI, но не все телевизоры могут похвастаться тем же. В таком случае вам понадобится кабель RCA.
- Если вы планируете подключать приставку к очень старому телевизору, имеющему лишь антенный вход, вам также пригодится RF-модулятор. Об этом расскажем поподробнее немного позднее.
Разберём процесс подключения приставки на примере двух популярных моделей: CDT-100 и 1711SB.
Схема подключения Cadena 1711SB
Эта модель оснащена двумя разъёмами, с помощью которых можно произвести три типа подключения.
- Стандартный HDMI – однозначный лидер по приоритету подключения. Соединение через HDMI позволяет избежать потери качества изображения намного лучше, чем любые другие способы.
 RCA, они же «тюльпаны». Это цветные разъёмы, которых на приставке три, а вот на телевизоре может быть и две.
RCA, они же «тюльпаны». Это цветные разъёмы, которых на приставке три, а вот на телевизоре может быть и две.
- Жёлтый разъём отвечает за передачу видео.
- Белый – монозвук.
- Красный – деление звука на правую и левую стороны.
Но проверяйте маркировку: иногда цвета не совпадают. Бесполезно подсоединять канал изображения в разъём, отвечающий за передачу звука. При этом в первую очередь старайтесь подключать видео и монозвук: неважно, с какой стороны будет выходить звук, если нет картинки или звука как такового.
- SCART. Как и RCA, это AV-соединение, но, в отличие от него, у «скарта» не три разъёма, а только один. Хотя ваш телевизор может быть им оснащён, у приставки такого выхода нет, но эта проблема решается просто: с помощью переходника RCA/SCART.
![]() Rca/Scart переходник в отдельных случаях может быть незаменим.
Rca/Scart переходник в отдельных случаях может быть незаменим.
Схема подключения Cadena CDT-100
![]() В отличие от предыдущей модели, Cadena CDT-100 не имеет RCA-разъёма, а обладает только HDMI. Соответственно, через HDMI подключить её будет легко, но если ваш телевизор не поддерживает такое соединение, выход всё равно есть, правда, достаточно дорогой – стоимостью с полноценную недорогую приставку. Выход этот – конвертеры. От переходников они отличаются тем, что не просто проводят сигнал таким, каким его получают, но и преобразуют в процессе. Дело в том, что HDMI работает в цифровом формате, а AV – в аналоговом. Конвертер позволяет «перевести» сигнал на понятный телевизору язык. Но, повторимся, обычно выгоднее изначально приобрести модель, поддерживающую все нужные вам виды соединения без дополнительных устройств.
В отличие от предыдущей модели, Cadena CDT-100 не имеет RCA-разъёма, а обладает только HDMI. Соответственно, через HDMI подключить её будет легко, но если ваш телевизор не поддерживает такое соединение, выход всё равно есть, правда, достаточно дорогой – стоимостью с полноценную недорогую приставку. Выход этот – конвертеры. От переходников они отличаются тем, что не просто проводят сигнал таким, каким его получают, но и преобразуют в процессе. Дело в том, что HDMI работает в цифровом формате, а AV – в аналоговом. Конвертер позволяет «перевести» сигнал на понятный телевизору язык. Но, повторимся, обычно выгоднее изначально приобрести модель, поддерживающую все нужные вам виды соединения без дополнительных устройств.
Как подключить к старому телевизору
![]() В разговоре о более современном HDMI и чуть менее молодых RCA и SCART исчезает целая категория телевизоров, не имеющих ни одного из этих разъёмов. Речь о ламповых старичках советского производства. Порт у этих телевизоров только один – антенный вход, но и с этим телевизором можно работать: достаточно приобрести RF-модулятор и присоединить его одним концом к приставке, а другим – к телевизору.
В разговоре о более современном HDMI и чуть менее молодых RCA и SCART исчезает целая категория телевизоров, не имеющих ни одного из этих разъёмов. Речь о ламповых старичках советского производства. Порт у этих телевизоров только один – антенный вход, но и с этим телевизором можно работать: достаточно приобрести RF-модулятор и присоединить его одним концом к приставке, а другим – к телевизору.
Как подключить 2 телевизора
Задача эта несложная и решается покупкой разветвителей. Только учтите, что два ТВ, работающих от одной приставки, будут показывать идентичное изображение.
Подключение к телевизору и настройка цифровой DVB-T2 приставки
Необходимое оборудование
Постепенный переход с аналогового на цифровое эфирное вещание происходит на всей территории России. Некоторые каналы всё ещё можно будет просматривать с помощью встроенных в телевизор тюнеров, декодирующих аналоговый сигнал. Но принимать большее количество стабильно транслируемых телевизионных каналов с улучшенными параметрами видео- и аудиосигналов получится, лишь перейдя на новый стандарт DVB-T2.
Справка. DVB-T2 — это аббревиатура Digital Video Broadcasting-Second Generation Terrestrial, которая переводится с английского языка как Цифровое Видеовещание-Наземное Второго Поколения.
Что уже есть: стандартная комплектация
Большинство современных телевизоров известных компаний-производителей электроники имеют встроенный тюнер DVB-T2. Информацию об этом можно всегда найти в инструкции к имеющемуся телевизионному приёмнику.

Для более ранних моделей и телевизоров старого образца для приёма сигнала в цифровом формате придётся приобрести приставку (ресивер) DVB-T2, которых в настоящее время имеется большое разнообразие. Отличаются они не только внешним видом, материалом корпуса и комплектацией, но также процессором и непосредственно функциональностью самого тюнера.
Стандартная модель ресивера обычно имеет следующую комплектацию:
- упаковочная коробка с инструкцией пользователя и гарантийным талоном;
- приставка DVB-T2, дешифрующая и преобразующая цифровой сигнал в аналоговый;
- ИК пульт дистанционного управления с двумя элементами питания;
- сетевой адаптер для преобразования переменного напряжения сети в 5 В постоянного тока, если в самой приставке нет встроенного блока питания;
- соединительный кабель 3 RCA-3RCA ( «тюльпаны»), позволяющий подключить приставку к большинству телевизоров старого и нового поколений.
Что нужно ещё: дополнительное оборудование
Для приёма цифрового сигнала, кроме приставки, необходима телевизионная антенна с дециметровым диапазоном принимаемых частот (ДМВ, частоты от 300 МГц до 3 ГГц).
Внимание. Если в доме установлена централизованная антенна с поквартирной разводкой (не путать с кабельным телевидением), то в приобретении индивидуальной отпадает необходимость.
При выборе антенны самыми важными факторами являются:
- расстояние до ретранслятора;
- количество препятствий между ретранслятором и приёмной антенной.

В случае, если телевышка находится в прямой видимости, а количество стенных перегородок до внешней стены не велико, лучше всего приобрести комнатную антенну.
Если же расстояние до ретранслятора большое, а дом находится в низине или загорожен высокими постройками, необходимо покупать внешнюю активную (со встроенным усилителем) антенну, которую можно будет установить на крыше или на специальной мачте. В данном случае понадобятся:
- соединительный коаксиальный кабель нужной длины с двумя штекерами;
- внешний источник тока для питания усилителя.
Важно. В некоторых приставках на входное антенное гнездо может подаваться постоянное напряжение (включается в меню ресивера), и в таких случаях внешний блок питания для антенного усилителя не нужен.
Для подключения приставки к телевизору вместо стандартного аналогового подключения RCA можно использовать кабель HDMI, если на данных устройствах есть соответствующие разъёмы.
Его использование, благодаря большой пропускной способности, позволяет поддерживать передачу многоканальных цифровых аудиосигналов и цифровых видеосигналов высокого разрешения.
Назначение разъёмов: что для чего нужно?
Для передачи сигнала между совместно работающими электронными устройствами (в данном случае это антенна, ресивер и телевизор) необходимо наличие в них входных и выходных разъёмов, а также соединительные кабели.

Разъёмы устройств и штекера кабелей могут иметь различный стандарт исполнения, и пользователь должен чётко разбираться в их подключении.
Стандартные разъёмы
При всём разнообразии приставок основные разъёмы, расположенные на задней панели, у них аналогичны:
- DC5V — гнездо подключения сетевого адаптера (5 вольт постоянного напряжения, при отсутствии встроенного блока питания);
- RF IN — гнездо для подключения приёмной антенны;
- RF OUT (LOOP) — сквозной выход приёмной антенны (через него можно подключить второй ресивер, а также телевизор или видеомагнитофон, которые будут принимать через внешнюю антенну аналоговый сигнал);
- VIDEO — композитный видеовыход для подключения телевизора;
- FUDIO L/R — стереофонический композитный аудиовыход ( L — левый канал, R — правый);
- HD OUT — высококачественный цифровой видео- и аудиовыходы ( HDMI).

На передней панели также может находиться USB порт, предоставляющий пользователю следующие возможности:
- воспроизводить медиа файлов с внешних накопителей;
- записывать видео- и аудиофайлы;
- подключать USB-HUB и USB-WiFi адаптеры (последний со встроенной антенной обеспечивает доступ в интернет и позволяет просматривать IPTV, прослушивать музыку, а также пользоваться другими функциями SMART TV);
- обновлять программное обеспечение ресивера.
Редкие разъёмы
В некоторых устройствах DVB-T2 могут встречаться и другие разъёмы:
- SCART — «евроразъём» (обычно они встречаются в ресиверах европейских производителей), который выполняет те же функции, что и 3 композитных разъёма RCA ;
- D-SUB — выход, чаще всего применяемый в компьютерной технике, при подключении к телевизору передаёт только видеосигнал;
- DVA — разъём, с помощью которого также можно передавать только цифровой видеосигнал;
- S-VIDEO — выход для компонентного аналогового видеоинтерфейса, при подключении к ТВ приёмнику передаёт видеосигнал стандартной чёткости.

Подключение цифровой приставки
Выбор приставки, а также её подключение очень зависят от года выпуска телевизионного приёмника, а следовательно, и наличия на нём входных портов определённого стандарта.
К современному телевизору
При подключении к устройству DVB-T2 современного телевизионного приёмника из всех имеющихся у него входных разъёмов лучше всего использовать HDMI, так как данный интерфейс предназначен для мультимедиа высокой чёткости, и с помощью одного кабеля можно сразу передавать цифровой видео и стерео аудиосигнал.
Справка. Кабель HDMI-HDMI обычно не входит в стандартную комплектацию и приобретается отдельно.

Подключение ресивера к телевизору производится в следующей последовательности:
- к приставке через гнездо RF IN подключают центральную, внешнюю или комнатную антенну;
- выход приставки HD OUT и вход HDMI соединяют кабелем;
- оба устройства подключают к электрической сети (ресивер через адаптер);
- на дистанционном пульте управления телеприёмника кнопкой « SOURCE » выбирают нужный источник сигнала (в данном случае HDMI);
- с помощью появившегося на экране меню устройства DVB-T2 производят настройку телевизионных каналов.
К старому телевизору
Под старыми телевизорами подразумеваются модели, в которых уже имеются 3 входных разъёма RCA, но отсутствует порт HDMI.
Подключение производится аналогично предыдущему, но с помощью кабеля с «тюльпанами», имеющимися в комплекте большинства ресиверов, при этом цвета гнёзд на обоих устройствах и на штекерах кабеля должны соответствовать друг другу.
В случае, если у телевизора один динамик, а значит, и один аудиовход, к нему подсоединяют штекер белого цвета, а к видеовходу — жёлтого цвета.

После включения приставки и телевизора кнопкой « SOURCE » на дистанционном пульте телеприёмника выбирается источник сигнала AV.
Внимание. Кабелем 3 RCA-3RCA можно подключать и современные телевизоры, но качество изображения будет хуже из-за перехода цифрового сигнала в аналоговый.
Ещё с большей проблемой столкнутся владельцы телеприёмников, имеющих на входе только разъёмы SCART, D-SUB, DVA или S-VIDEO. Для их подключения на устройствах DVB-T2 должны быть аналогичные выходы. Также необходимо будет приобрести соединительные кабели.
После подключения к сети обоих устройств, в зависимости от выбранного разъёма, на телевизоре кнопкой « SOURCE » пульта управления выбирают нужный источник сигнала SCART, ПК или AV.
Телевизор, у которого есть только антенный вход, не может принимать цифровой сигнал непосредственно с приставки. При подключении к нему выхода HD OUT куском коаксиального кабеля будет приниматься лишь аналоговый сигнал, что равносильно подключению обыкновенной антенны. Решить эту проблему можно, используя дополнительное устройство, — RF -модулятор.
Настройка каналов
После того, как все устройства правильно подключены между собой и на них подано питание, можно приступить к настройке телеканалов. Для этого:
- с дистанционного пульта приставки заходят в главное меню (на пульте нажимается кнопка « MENU »), при этом в верхней части экрана появляются окошки с пиктограммами;
- с помощью правой кнопки « VOL » выбирают окно с изображением лупы и нажимают кнопку « OK »;
- нажимая нижнюю клавишу « CH », выбирают «Автопоиск» и подтверждают выбранное действие нажатием « OK ».

После этого устройство перейдёт в подменю «Автопоиск» и само найдёт все цифровые каналы телевидения и радио, передающиеся с ретранслятора, и сохранит их в памяти.
Важно. На этой странице «Поиск» в строке «Питание антенны» можно включать или выключать подачу постоянного напряжения на усилитель вашей внешней активной антенны.
Проверка качества сигнала
Бывает так, что количество телеканалов, принимаемых купленной приставкой, меньше, чем транслируется ближайшей телевышкой.
Чаще всего причина не в ресивере, а в качестве сигнала, приходящего на него.
Для проверки уровня (мощности) сигнала и его качества (соотношения сигнал/шум) существуют специальные приборы, но это можно сделать и с помощью одной из функций ресивера.

При нажатии на кнопку « INFO » в правом углу экрана появляются две индикаторные полоски с процентными показателями. Верхняя показывает уровень сигнала, нижняя — его качество. Если уровень сигнала ниже 50%, следует позаботиться об увеличении мощности входного сигнала. Достигают этого следующим образом:
- направляют приёмное устройство на другой ретранслятор;
- устанавливают антенну на высокую мачту;
- покупают активную антенну с мощным усилителем.
Подключение нескольких телевизоров к одной приставке
Для подключения двух или трёх телевизоров к одной приставке существуют 2 способа:
1. К сквозному антенному выходу приставки RF OUT (LOOP) через отрезок коаксиального кабеля подключают ещё один ресивер, а уже к нему второй телевизионный приёмник. Основные преимущества такого подключения:
- использование одной антенны для двух устройств DVB-T2 без приобретения антенного делителя;
- возможность индивидуального просмотра на каждом телевизионном приёмнике.
Недостаток — необходимость покупки ещё одного ресивера.

2. Так как на приставке обычно имеются порт HDMI, выходные гнёзда RCA, а также некоторые редкие разъёмы ( SCART, D-SUB, DVA, S-VIDEO ), к ним с помощью кабелей также можно подключить несколько телевизоров.
Преимущество будет одно — не потребуется тратиться на ещё одну приставку. Но и недостаток очень значительный — по всем приёмникам будет транслироваться один и тот же канал.
Возможные проблемы и их решение
При работе любого электронного устройства могут возникнуть проблемы, а когда они работают совместно, число вариантов неисправностей также увеличивается. Пользователь должен уметь определить их, а в несложных случаях самостоятельно исправить.
Каналы вообще не ловятся
Причин может быть множество:
- обрыв коаксиального кабеля;
- плохой контакт в разъёме RF IN или в месте соединения кабеля с антенной;
- использование антенны несоответствующей конструкции;
- выход из строя антенного усилителя;
- отсутствие питания на входе усилителя (может быть не включено в меню на странице «Поиск»);
- неверная направленность приёмного устройства на телевизионную вышку;
- неисправность самой приставки.

Необходимо поэтапно проверить каждую из возможных неисправностей и, выявив её, произвести ремонт или заменить одно из устройств подходящим для приёма или исправным.
Ловится только часть каналов
- ретранслятор, на который направлено приёмное устройство, не выдаёт полный пакет каналов;
- слабый уровень сигнала из-за ненаправленности антенны.
Следует перенаправить приёмное устройство.
Слабый сигнал
На уровень (мощность) сигнала могут влиять различные факторы:
- большая удалённость от телевизионной вышки;
- нахождение приёмного устройства в низине или в тени высоких сооружений;
- дождь или снег.

Чтобы это исправить, необходимо:
- приобрести более мощный усилитель;
- поднять антенну повыше;
- попытаться поймать отражённый сигнал.
В последнем случае — переждать.
Нет сигнала
Такая проблема может возникнуть из-за неблагоприятных погодных условий:
- сильный ветер может развернуть или опрокинуть антенну, оборвать коаксиальный кабель;
- во время грозы может повредиться антенный усилитель.
В таком случае пользователь:
- находит неисправность;
- производит ремонт;
- покупает новое устройство.
В связи с ремонтными или профилактическим работами могут временно отключить ретранслятор. Здесь остаётся только ждать.
Изображение тормозит или зависает
Если домашняя электронная аппаратура большую часть времени работает без каких-либо проблем, то притормаживание трансляции и зависание изображения — это вина сбоев в работе ретранслятора.

Каналы были, но пропали
Это может произойти только по двум причинам:
- Неисправность передающего ретранслятора. В этом случае придётся подождать, заполнив информационный голод чтением книги.
- Поломка самого устройства DVB-T2. В данной ситуации вариантов больше: поменять, если ресивер куплен недавно; отдать в гарантийный или обычный ремонт; купить новую приставку.
В любом случае в скором будущем всем придётся перейти на цифровой стандарт, и о том, какие бывают цифровые DVB-T2 приставки, как они подключаются и какие возникают проблемы из-за несоответствия купленного устройства имеющимуся телевизору, лучше узнать до приобретения ресивера.
Подключение к телевизору и настройка цифровой DVB-T2 приставки
 В наследство от аналоговых времен пользователям досталась масса телеприемников, которые не имеют встроенного тюнера и не могут принимать «цифру» напрямую. Для них необходимо дополнительное оборудование – цифровая приставка. Разберемся, как она подключается к телевизору.
В наследство от аналоговых времен пользователям досталась масса телеприемников, которые не имеют встроенного тюнера и не могут принимать «цифру» напрямую. Для них необходимо дополнительное оборудование – цифровая приставка. Разберемся, как она подключается к телевизору.
Необходимое оборудование
Если театр начинается с вешалки, то прием цифрового вещания – с покупки оборудования. Что потребуется пользователю?
Что уже есть: стандартная комплектация приставки
В комплект приставки для DVB-T2 (стандарт эфирного вещания, используемый в европейских странах и России), как правило, входит следующее:
- Cама приставка.
Цифровой тюнер (ресивер), принимающий и преобразующий сигнал для передачи его на порты ТВ-приемника. Современные приставки часто обладают дополнительными функциями (запись на флеш-карту, отложенный просмотр, поддержка Wi-Fi и т. д.). - Пульт дистанционного управления.
Практически все современные приставки, начиная уже от среднего ценового класса, оснащены ПДУ на ИК-лучах. - Блок питания.
Может быть как внутренним, встроенным в ее корпус, так и внешним. В последнем случае в комплект входит адаптер, подключаемый к розетке, и соединительный кабель, от которого и идет питание к ресиверу.
Что нужно еще: дополнительное оборудование
Кроме самой приставки, для подключения потребуются:
- Антенна.
 Она нужна для приема наземного или спутникового сигнала. Для просмотра цифрового ТВ с наземных ретрансляторов обязательно приобретение отдельной ДМВ-антенны. Она не нужна лишь в тех случаях, когда «цифра» транслируется по кабельному вещанию или же если есть доступ к общедомовой антенне с поквартирной разводкой.
Она нужна для приема наземного или спутникового сигнала. Для просмотра цифрового ТВ с наземных ретрансляторов обязательно приобретение отдельной ДМВ-антенны. Она не нужна лишь в тех случаях, когда «цифра» транслируется по кабельному вещанию или же если есть доступ к общедомовой антенне с поквартирной разводкой. - Антенный кабель и соединительные штекеры .
 Нужны для [link_webnavoz]подключения ДМВ-антенны[/link_webnavoz]. Обычно действует правило: чем выше установлена антенна, тем лучше прием. Но для ее соединения с тюнером нужен специальный коаксиальный кабель . Поскольку же он продается по метрам и режется по заказанной покупателем длине, потребуется еще минимум 2 штекера для подключения его к антенне и ТВ-ресиверу.
Нужны для [link_webnavoz]подключения ДМВ-антенны[/link_webnavoz]. Обычно действует правило: чем выше установлена антенна, тем лучше прием. Но для ее соединения с тюнером нужен специальный коаксиальный кабель . Поскольку же он продается по метрам и режется по заказанной покупателем длине, потребуется еще минимум 2 штекера для подключения его к антенне и ТВ-ресиверу. - Кабель RCA («колокольчики»).
 По нему сигнал передается от приставки непосредственно на входные разъемы телевизора. На конце обычно имеет три штекера: 1 для видео и 2 для правого и левого аудиоканала. Этим кабелем ресивер подключают к старым моделям телевизоров. Кабель может входить в комплект приставки, но иногда отсутствует. Тогда его придется приобрести отдельно или заменить на следующий тип.
По нему сигнал передается от приставки непосредственно на входные разъемы телевизора. На конце обычно имеет три штекера: 1 для видео и 2 для правого и левого аудиоканала. Этим кабелем ресивер подключают к старым моделям телевизоров. Кабель может входить в комплект приставки, но иногда отсутствует. Тогда его придется приобрести отдельно или заменить на следующий тип. - Кабель HDMI.
 Он используется для тех же целей, что и «колокольчик», но применяется в новейших моделях ресиверов и телевизионных приемников. Обеспечивает намного более качественную передачу сигнала, однако может использоваться далеко не везде и потому обычно в комплект не входит.
Он используется для тех же целей, что и «колокольчик», но применяется в новейших моделях ресиверов и телевизионных приемников. Обеспечивает намного более качественную передачу сигнала, однако может использоваться далеко не везде и потому обычно в комплект не входит.
Назначение разъемов: что для чего нужно
Чтобы подключить приставку к телевизору, надо соединить между собой кабелями антенну, ресивер и сам телевизор. Для подсоединения кабелей нужны соответствующие разъемы, а сейчас используется далеко не один стандарт. Куда и какие штекеры нужно втыкать?
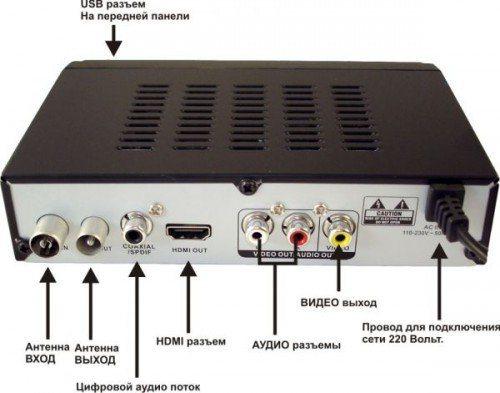
Стандартные разъемы
На каждой приставке, вне зависимости от ее типа, должны быть два разъема:
- Антенный вход.
 Может быть подписан как «RF IN» или «ANT IN». Сюда подсоединяется штекер от эфирной антенны или распределительного щита кабельного телевидения.
Может быть подписан как «RF IN» или «ANT IN». Сюда подсоединяется штекер от эфирной антенны или распределительного щита кабельного телевидения. - Вход для блока питания.
 Маркируется как «DC-5V», «DC-IN». В него вставляется идущий в комплекте БП. В некоторых моделях шнур питания делается несъемным.
Маркируется как «DC-5V», «DC-IN». В него вставляется идущий в комплекте БП. В некоторых моделях шнур питания делается несъемным.
Кроме обязательных, есть ряд разъемов, которые встретятся почти всегда:
- Антенный выход.
 Может называться «RF-OUT», «RF-LOOP», LOOP-OUT». Предназначен для последовательного подключения другой приставки. На моделях, которые имеют встроенный ВЧ-модулятор, сигнал с этого порта можно направить на антенный вход телевизора и ловить местное аналоговое ТВ.
Может называться «RF-OUT», «RF-LOOP», LOOP-OUT». Предназначен для последовательного подключения другой приставки. На моделях, которые имеют встроенный ВЧ-модулятор, сигнал с этого порта можно направить на антенный вход телевизора и ловить местное аналоговое ТВ. - RCA-выход.
 С него видео- и аудиосигнал входит через соответствующие штекеры (помеченные красным, белым и желтым цветом) телевизора. Используется для большинства старых телеприемников, но уже не обеспечивает высокого качества изображения.
С него видео- и аудиосигнал входит через соответствующие штекеры (помеченные красным, белым и желтым цветом) телевизора. Используется для большинства старых телеприемников, но уже не обеспечивает высокого качества изображения. - HDMI.
 Цифровой выход высокой четкости. Если телевизор имеет соответствующий вход, то рекомендуем использовать именно этот разъем, а RCA оставить только для вывода звука на внешние колонки.
Цифровой выход высокой четкости. Если телевизор имеет соответствующий вход, то рекомендуем использовать именно этот разъем, а RCA оставить только для вывода звука на внешние колонки. - USB.
 Знакомый по компьютерам разъем. Используется для подключения внешних накопителей (от флешки до HDD). В результате появляется возможность записывать передачи или просматривать видео- и аудиофайлы поддерживаемого формата. Кроме того, если приставка имеет такую функцию, через этот разъем можно подключать модуль для Wi-Fi.
Знакомый по компьютерам разъем. Используется для подключения внешних накопителей (от флешки до HDD). В результате появляется возможность записывать передачи или просматривать видео- и аудиофайлы поддерживаемого формата. Кроме того, если приставка имеет такую функцию, через этот разъем можно подключать модуль для Wi-Fi.
Редкие разъемы
Помимо распространенных, на цифровых приставках могут иметься и редкие разновидности разъемов. К ним относятся:
- VGA.
Это старый разъем, разработанный еще в 1987 году для подключения компьютерных мониторов к видеокарте. Позднее им иногда пользовались для того, чтобы подключать DVD-проигрыватели. Обычно он используется для плазменных и ЖК-телевизоров. Сейчас устарел и активно вытесняется HDMI. Дополнительно требует подключения звука по отдельному кабелю. - SCART.
Это стандартный разъем для техники, используемой на территории Европы. Поэтому он часто встречается не только в телевизорах, но и в приставках, ориентированных на европейский рынок. - S-Video.
Старый разъем, активно использовался для видеоплееров и игровых приставок. Сейчас обычно требует покупки переходника. Обеспечивает высокое качество телесигнала, но только для стандартной четкости: HD-изображение не передает.
Подключение цифровой приставки
К современному телевизору
Если телевизор более или менее новый и поддерживает хотя бы RCA, подключение ресивера выглядит следующим образом:
- Телевизор выключается.
- К ресиверу подключаются кабели от антенны и блока питания.
- Телевизор и приставка соединяются одним из имеющихся способов ( RCA , SCART , HDMI ) с помощью соответствующих кабелей. Поскольку RCA имеет цветовую маркировку, а SCART и HDMI – соответствующую форму входных и выходных штекеров, ошибиться здесь сложно.
- При наличии выхода RF-OUT он соединяется с антенным входом телевизора (так можно будет смотреть одновременно цифровые и аналоговые каналы).
- Включите телевизор. В меню выберите соответствующий вход, к которому вы подключили тюнер (AV, SCART, HDMI).

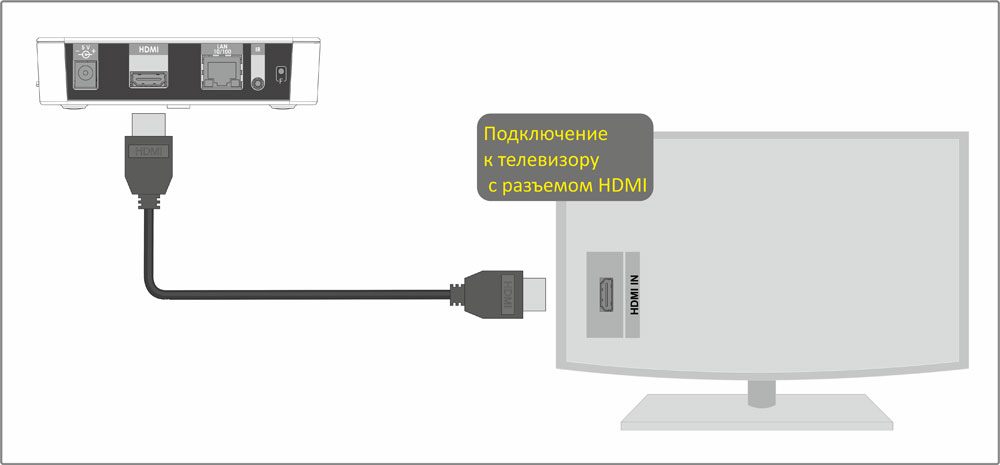
К старому телевизору
Если телевизор очень старый (что-то вроде советских «Рубина» или «Горизонта») и не имеет вообще никаких цифровых входов, его можно попытаться подключить через антенный кабель, используя на ресивере выход RF OUT. Для этого требуется, чтобы приставка поддерживала такой режим.

Настройка каналов
Настройка каналов через приставку производится по пошаговой инструкции к этому устройству.
Порядок ее выглядит следующим образом:
- Включаются приставка и телевизор.
- В меню ресивера выбирается пункт «Настройка».
- Выбираем страну и тип сигнала. Для России это будет DVB-T2.
- Включается пункт «Автоматический поиск сигнала» или аналогичный.
- Ресивер перебирает доступные ему частоты и обнаруживает имеющиеся на них каналы.
- Если программы обнаружены, нужно в меню выбрать пункт «Сохранить». После этого найденные каналы можно просматривать.
- Если каналы не обнаружены, можно попытаться найти их с помощью ручной настройки. Для этого нужно ввести частоту, на которой производится вещание в этой местности. После обнаружения каналов они тоже сохраняются в памяти приставки.
Проверка качества сигнала
Иногда бывает, что какие-то каналы не ловятся. Частой причиной для этого является низкий уровень сигнала.
Чтобы это выяснить, нужно воспользоваться функцией проверки. Обычно она запускается клавишей «INFO» на ПДУ приставки. После этого ресивер выдаст на экран оценку качества:
- От 50% и выше – это нормальный показатель, можно пользоваться.
- Ниже – нестабильный прием. Возможно, придется перенести антенну, нацелить ее точнее либо обзавестись усилителем сигнала.

Подключение нескольких телевизоров к одной приставке
Часто в одном доме имеются несколько ТВ-приемников. Можно ли их подключить к одному ресиверу, чтобы члены семьи могли их смотреть, не мешая друг другу?
При подключении «цифры» сигнал идет напрямую на экран и к динамикам. Поэтому показывать телевизор будет только то, что в данный момент транслирует ему приставка.
Поэтому существуют два варианта:
- Если устраивает, что оба телевизора будут передавать одно и то же изображение с синхронным звуком, можно с помощью кабельного делителя подключить их к соответствующим выходам на приставке. Проблемы если и будут, то, разве что, с затуханием сигнала, если кабель окажется со слишком высоким сопротивлением.
- Если же хочется смотреть разные каналы на 2-х и более телевизорах, надо покупать делитель уже для антенного кабеля и второй ресивер. Обойти эту проблему невозможно.
Возможные проблемы и их решение
Каналы вообще не ловятся
Иногда подключенная приставка не находит ни одного канала. Из-за чего это может быть и что делать?
- Неисправность кабеля.
Возможно, плохо подсоединен антенный кабель во входном гнезде либо он отпаялся на антенне. Исправить можно, проверив разъемы и целостность кабеля. - Неправильно направлена антенна.
Причем если наземная антенна может поймать отраженный сигнал, то спутниковая тарелка очень узконаправленная и принимать может только в небольшом угле. Исправить можно, проверив ориентацию антенны и при необходимости уточнив настройку по направлению. - Антенна неподходящего типа.
Это наблюдается при попытке ловить цифровое ТВ на старую антенну, которая хорошо принимала аналоговые каналы. Если использовалась антенна для МВ-диапазона, ее придется заменить на ДМВ. Других вариантов нет: цифровое ТВ вещает только на дециметрах. - В случае с кабельным телевидением – повреждение провода или распределительной коробки.
Необходимо обратиться к провайдеру и вызвать ремонтников. - Используется ресивер, не принимающий DVB-T2.
Проверить можно, ознакомившись с инструкцией или с информацией на сайте производителя. Исправить тут ничего нельзя, можно только приобрести новую аппаратуру.
Ловится только часть каналов
Другой типичной проблемой является отсутствие части каналов. Как можно выявить и устранить причину?
- Проверить, какие вообще каналы ловятся в той точке, где находится антенна.
Сделать это можно с помощью сервиса «Интерактивная карта ЦЭТВ». Тут нужно помнить, что цифровое ТВ передается мультиплексами – наборами по 10 каналов (есть 2 основных мультиплекса, в МСК и Крыму имеется доступ к третьему с меньшим количеством каналов). Возможно, конкретный ретранслятор, на какой направлена антенна, в самом деле не транслирует 2-ой мультиплекс. В этом случае можно попытаться поиграть с направлением антенны: возможно, удастся поймать сигнал с другого, «полноценного» ретранслятора. - Ошибки при настройке ресивера.
Часть каналов могла оказаться не записанной в его память и сбиться. Поскольку цифровое ТВ передается мультиплексами, то в отличие от аналогового либо ловятся все сразу, либо ни один: набор из 10 каналов идет на одной частоте. Чтобы исправить ситуацию, нужно перенастраивать ресивер.
Слабый сигнал
Если приставка показывает, что сигнал слабого уровня, то причинами могут быть:
- Большое расстояние до ретранслятора.
Чем ближе до передающей антенны и мощнее передача, тем выше уровень сигнала. Исправить ситуацию можно, приобретя более качественную антенну с коэффициентом усиления не менее 15 Дб либо применив, кроме ресивера, еще и усилитель сигнала. - «Радиотень».
Радиоволны ДМВ-диапазона во многом похожи на свет: они распространяются в зоне прямой видимости, и многие объекты для них непрозрачны. Может оказаться, что либо антенну от ретранслятора отделяет холм, либо она находится в низине, либо между ней и передающим ретранслятором находится «непрозрачный» объект (например, железобетонное здание, стальной высокий забор и т. п.). Исправить можно, изменив местоположение антенны. В некоторых случаях удается, поиграв с ориентацией антенны, поймать отраженный сигнал подходящего качества; - Для спутникового ТВ – погодные условия.
Хотя частоты, на которых вещают спутниковые ретрансляторы, неплохо проходят сквозь облака, некоторые погодные условия (например, грозовые тучи) могут серьезно ослабить сигнал. Здесь единственный способ решения проблемы – это дождаться, когда прекратится непогода.
Нет сигнала
Если сигнала нет вообще, причинами могут быть:
- Поломка антенны или обрыв кабеля.
Нужно тщательно проверить кабель от его места соединения с антенной до штекера. - Технические работы у провайдера или на вышке ретранслятора.
Проверить можно на официальных сайтах или в местных новостях. Здесь можно только ждать.
Изображение тормозит или зависает
Зависание изображения связано обычно со следующими причинами:
- Помехи.
В отличие от аналогового ТВ в «цифре» приемник пытается восстановить сигнал. Поэтому при сильных помехах вместо ряби и шипения будут паузы в звуке, «кубики» на экране, замедление кадра. Если помехи связаны с погодными условиями, нужно переждать. Если же работой каких-то устройств поблизости (например, радара ГИБДД: иногда они мешают приему) – попытаться изменить настройку, найдя другую частоту; - Устаревшее ПО.
Это характерно для спутникового ТВ. Здесь нужно получить комплект обновления через инфоканал или компьютер; - Конфликт оборудования.
Иногда телевизоры китайского производства крайне своеобразно принимают сигнал. Здесь можно попытаться перепрошить телевизор в специализированной мастерской.
Каналы были, но пропали
Если раньше прием был, но прекратился, причинами могут быть:
- Технические работы. Здесь можно только ждать;
- Поломка в системе передачи сигнала. Нужно проверить целостность провода и штекера, для кабельного ТВ – сохранность распределительных устройств в подъезде;
- Поломка приставки. Нужно обратиться в ремонт.
Важно: Это распространенные причины неполадок и способы их устранения. В сложных ситуациях следует обратиться к мастерам.
Почему компьютер не видит телевизор через кабель HDMI в Windows 10 и что делать

Пользователи нередко подключают компьютер к телевизору. Как правило, для настройки соединения используется HDMI-кабель. Он позволяет моментально передавать изображение с одного устройство на другое, сохраняя стопроцентное качество. Но иногда компьютер не видит телевизор через кабель HDMI на Windows 10, из-за чего на экране ТВ-приемника высвечивается надпись «Нет сигнала». Попробуем решить проблему, проанализировав причины ее возникновения.

Почему компьютер не видит телевизор через HDMI
Так как проводной метод подключения является очень популярным, и им пользуются миллионы людей, за все время существования HDMI удалось выделить несколько факторов, влияющих на возникновение проблемы:
- повреждение провода, штекера или разъема;
- неправильные настройки соединения на ПК или ТВ;
- сбой в работе видеокарты;
- воздействие вирусов.
Несмотря на довольно широкий круг причин, неполадки может ликвидировать любой человек, даже не обращаясь к помощи специалистов. Но предварительно рекомендуется изучить инструкцию, в которой рассматриваются все факторы возникновения проблемы.

Решение проблемы
Исправление ошибки осуществляется путем проверки всех причин, которые потенциально могли повлиять на возникновение проблемы. Поскольку частота проявления тех или иных факторов бывает разной, сначала рекомендуется рассмотреть наиболее частые из них. Так вы сэкономите время в процессе устранения неполадок.

Настройка компьютера или телевизора
Отбросим в сторону возможные неполадки видеокарты и потенциальное воздействие вирусов, чтобы сосредоточиться на настройке оборудования. Как показывает практика, пользователи нередко допускают ошибки на этом этапе, в связи с чем телевизор не подключается к ПК. Вернее, на экране ТВ не высвечивается интерфейс компьютера.
Правильность настроек мы будем проверять как на ПК, так и на ТВ. Подключив компьютер к телевизору, сделайте следующее:
- Нажмите на кнопку «Source» пульта дистанционного управления ТВ. Если найти клавишу не удается, откройте настройки подключения телевизора.

- Выберите задействованный HDMI-разъем.
- Нажмите на кнопку «ОК» для подтверждения выбора.

Итак, в случае с телевизором главной настройкой является правильный выбор порта. Если на экране продолжает высвечиваться «Нет сигнала» или какое-либо другое сообщение об ошибке, есть смысл проанализировать настройки ПК:
- Кликните ПКМ по свободной области рабочего стола.
- Перейдите в «Параметры экрана».

- Кликните ЛКМ по надписи «Обнаружить» («Найти»).

- В открывшемся «Менеджере дисплеев» нужно убедиться, что компьютер обнаружил телевизор.
- Далее выберите интересующий тип отображения второго экрана и нажмите на кнопку «Применить».

Как правило, пользователями выбирается тип отображения «Дублировать», в рамках которого изображение с экрана монитора копируется на ТВ. Но при необходимости вы можете остановиться на любом другом режиме.
Чистка от вредоносных программ
Если надпись «Нет сигнала» сохраняется, хотя кабель исправен, и настройки выставлены верно, следует перейти к рассмотрению следующей причины возникновения проблемы. В частности, существует вероятность того, что ошибка появляется из-за воздействия вирусов.
Установите на компьютер продвинутый антивирус вроде Kaspersky Internet Security или Avast, после чего запустите глубокую проверку компьютера. Если у вас нет возможности использования платного ПО, стоит обратиться к помощи встроенного защитника Windows. Он тоже способен выполнить проверку, выявив, в конечном итоге, вирус и ликвидировав его.

Обновление драйверов
Отсутствие вирусов заставляет задуматься над проверкой оборудования. Не исключено, что неполадки связаны с устаревшими драйверами видеокарты. Их необходимо обновить:
- Щелкните ПКМ по иконке «Пуск».
- Перейдите в «Диспетчер устройств».

- Раскройте вкладку «Видеоадаптеры».

- Кликните ПКМ по названию своего графического адаптера.
- Нажмите на кнопку «Обновить драйверы».

Совет. Если стандартным способом обновить драйверы не получится, попробуйте установить апдейт вручную, скачав дистрибутив с официального сайта производителя видеокарты.
Обратите внимание, что на ноутбуке или десктопном компьютере может быть сразу два видеоадаптера. Обновлять нужно каждый из них. После этого необходимо вновь проверить правильность настроек подключения. Скорее всего, проблема больше не даст о себе знать.
Телевизор не видит HDMI кабель: диагностика и устранение неисправности

Существуют различные способы соединения компьютера или ноутбука с ТВ. Одним из них является использование HDMI. Установили технику, подготовили устройство для вывода, но телевизор не хочет транслировать картинку с экрана? В статье разобраны проблемы с подключением кабеля к компьютеру и предложены инструкции для устранения проблемы.
Диагностика
Если ваш телевизор не видит подключённое через HDMI устройство, а на экран выводится надпись об отсутствии подключения, то простые инструкции помогут решить проблему.

Вид ошибки на экране ТВ может различаться в зависимости от модели и марки
Проверка кабеля
В первую очередь исключите возможность повреждения самого кабеля. Для этого подключите провод к другому устройству и проверьте вывод изображения. Вы сразу обнаружите причину проблемы или же сузите зону поиска неисправности. Если кабель не работает с другой техникой, рекомендация очевидна — необходимо приобрести новый. Если же всё работает, далее стоит проверить, правильно ли выбран источник сигнала на телевизоре:
- На пульте управления телевизором найдите кнопку выбора варианта внешнего входа. Чаще всего встречаются: HDMI, source и input.
- Зайдите в меню.
- Теперь необходимо выбрать вход, к которому вы ранее подключали кабель, и подтвердить действие.

Проверьте номер гнезда, к которому подключен кабель
Проверьте поддержку монитора на ноутбуке
Проблема может возникнуть, если монитор ноутбука или компьютера настроен в качестве основного. Для изменения главного устройства вывода необходимо зайти в настройки на самом ПК.
Windows 8
Для настройки Windows 8 нужно выполнить следующие действия:
- Войдите в меню «Пуск».
- Выберите пункт «Панель управления».
- Зайдите на вкладку «Оформление и персонализация».
- Теперь нужно найти пункт «Экран».
- Нажмите «Разрешение экрана».
- В открывшемся окне измените дисплей ПК на «Несколько мониторов» и «Дублировать эти экраны» и сохраните изменения.

Выбор внешнего монитора в Windows 8
Windows 7
В Windows 7, помимо способа подключения через панель управления, существует специальная программа, которая поставляется вместе с системой:
- Наберите в строке поиска «Подключение к проектору» либо найдите эту программу в меню «Пуск».
- При открытии программы выберите необходимый пункт: «Дублировать» или «Только проектор».

Ниже располагаются значки настройки, появляющиеся автоматически при подключении
Windows 10
Чтобы настроить выход на ТВ в Windows 10, выполните следующие шаги:
- Зайдите в меню «Пуск» и нажмите значок в виде шестерёнок («Параметры»).
- Далее перейдите в пункт «Система».
- Перейдите на вкладку «Дисплей».
- В открывшемся окне настройки внешнего монитора отображаются доступные для подключения дисплеи.

При выборе монитора вы увидите схематичное изображение доступных устройств

В пункте «Несколько дисплеев» вы можете настроить вывод изображения на оба экрана или переключиться на нужный
Windows XP
Несмотря на то, что поддержка этой ОС уже давно прекращена, подключить современные телевизоры к ней всё ещё можно:
- Нажмите правой кнопкой мыши на свободное место рабочего стола и выберите строку «Свойства» в контекстном меню.
- В появившемся окне «Свойства: Экран» нас интересует вкладка «Параметры».
- В параметрах найдите меню «Дисплей».

Выбор устройства вывода изображения
Mac OSX
Подключение к системе Mac OSX осуществляется при помощи специализированного кабеля Belkin Mini DisplayPort — HDMI.

Кабель Belkin можно приобрести в любом магазине, специализирующемся на технике Apple
Как и в других системах, предоставлена возможность выбрать необходимые мониторы и их количество: встроенный и/или внешний. На Apple существует три режима работы монитора. Нас интересует расширенный рабочий стол:
- Найдите пункт «Системные настройки» в меню Apple и выберите «Мониторы».
- Выберите подходящий монитор.

В этом окне можно также масштабировать изображение или подогнать его под стандартное разрешение ТВ
Linux
Мы рассмотрим инструкцию для самого популярного дистрибутива — Ubuntu:
- Зайдите в настройки системы.
- Выберите пункт «Дисплеи».
- В появившемся окне выберите нужный экран.

Настройка внешнего монитора может выглядеть по-разному в различных версиях дистрибутива
Проверка видеокарты
Довольно часто проблема с выводом изображения на экран заключается в устаревшем программном обеспечении видеокарты, к которой мы подключаемся. Чтобы исключить эту проблему, нужно установить актуальный драйвер. Но для начала нужно узнать точное название модели видеокарты.
На Windows
Мы будем искать информацию о видеокарте в «Диспетчере устройств». Чтобы зайти в него, воспользуйтесь универсальным способом, который работает на любой версии ОС:
- Нажмите правой кнопкой мыши на значок «Мой компьютер» или «Этот компьютер» (Windows 10) на рабочем столе или в проводнике.
- В открывшемся контекстном меню выберите пункт «Управление».

Выбор пункта «Управление» потребует от вас прав администратора

В диспетчере устройств есть информация по всем подключённым к компьютеру устройствам
На Mac OSX
На компьютере под управлением Mac OSX алгоритм примерно такой же:
- Откройте меню Apple, нажав на логотип в верхнем левом углу.
- Выберете пункт меню «Об этом Mac».

В этом окне вы увидите основную информацию о системе

У вас появится список из всех подключённых устройств
На Linux
Узнать информацию в этой системе проще всего через терминал:
-
Нажмите Ctrl + Alt + T, чтобы запустить терминал.

Терминал в Linux подскажет вам всю нужную информацию о системе
Обновление драйвера
Теперь у нас есть информация о модели видеокарты. Следуем общей для всех систем инструкции:
- Зайдите на официальный сайт производителя видеокарты.
- Через поиск выберите вашу модель и скачайте драйвер.
- Установите их. Возможно, потребуется перезагрузка компьютера.
Проверка исправности HDMI-порта на телевизоре и ноутбуке
Осмотрите разъём HDMI. На нём не должно быть сильных повреждений, металлические детали не должны быть сломаны или погнуты. Если же порт повреждён, вам потребуется помощь специалиста, чтобы заменить его.

Разъём может сломаться при неправильном использовании: слишком резких выдёргиваниях провода, попытках подключить неподходящий шнур и так далее
Проще всего точно определить работоспособность порта, используя HDMI-кабель, в исправности которого вы уверены. Поэтому, если у вас под рукой есть один, воспользуйтесь им.
Проверка возможности подключения через другие разъёмы
Если телевизор не выводит изображение из-за повреждённого порта HDMI, необязательно сразу обращаться в сервисный центр. Если другие порты исправны, можно приобрести переходник и подключить его к соответствующему гнезду.
Виды адаптеров
Переходники бывают следующих видов:
-
HDMI-VGA поддерживает разрешение экрана 1920×1080. При приобретении следует обратить внимание на наличие аудиовыхода;

HDMI-VGA — самый распространённый и дешёвый адаптер

DisplayPort-HDMI иногда бывает в комплектации фотоаппаратов и, возможно, уже есть у вас дома

HDMI-DVI соединяет HDMI порт с DVI кабелем на расстоянии с минимальной потерей сигнала
Проблемы с воспроизведением аудио
Если устройство подключилось и работает, но подключённый телевизор не воспроизводит аудио, то у этого могут быть две причины. Может быть, вы используете переходник для подключения HDMI к внешнему монитору, не оснащённый аудио-интерфейсом. В этом случае решение очевидно — смените адаптер. Но чаще всего проблема с воспроизведением аудио на внешнем устройстве заключается в неправильной настройке оборудования.
Windows 7 и 8
Настройка в этих двух версиях Windows идентична:
- Нажмите правой кнопкой мыши на значок динамика внизу справа на панели задач.
- Выберите строку «Устройства воспроизведения».

В этом окне должен появиться также телевизор
Windows 10
Чтобы настроить аудиовыход в Windows 10:
- Нажмите правой кнопкой мыши на значок динамика внизу справа на панели задач.
- Выберите строку «Открыть параметры звука».

Настройка вывода звука
Windows XP
В Windows XP настройка производится следующим образом:
- Откройте меню «Пуск».
- Выберите пункт «Панель управления».
- Затем перейдите на вкладку «Звуки и аудиоустройства».

Выбор устройства вывода
Mac OSX
Настройка на Mac выполняется так:
- Откройте меню «Системные настройки».
- Выберите пункт «Звук».
- Перейдите на вкладку «Выход».

Вы увидите строчку с названием HDMI-устройства
Linux
В большинстве дистрибутивов используется программное обеспечение Pulseaudio Volume Control. Используйте программу для настройки вывода аудио следующим образом:
- Нажмите на клавиатуре сочетание клавиш «Alt + F2» для открытия окна запуска программы.
- Введите команду pavucontrol, подтвердите действие, нажав Enter.
- В появившемся окне выберите пункт «Конфигурация» (или Configuration).

В этом интерфейсе можно настраивать не только устройство вывода, но также запись аудио
Исправление ошибок при подключении HDMI — несложное дело, если иметь перед глазами понятные и доступные пошаговые инструкции. Теперь технические неполадки не смогут испортить вам приятный вечер в компании любимых фильмов или сериалов.
Почему через HDMI кабель нет изображения на телевизоре с компьютера (ноутбука)
В некоторых случаях, после подключения телевизора к компьютеру, или ноутбуку по HDMI кабелю, на телевизоре просто не появляется изображение. Редко, но бывает и такое, что звук по HDMI есть, а изображения на телевизоре нет. Хотя, мне кажется, что чаще всего сталкиваются с обратной проблемой, когда изображение есть, а звука по HDMI нет.
В этой статье, мы постараемся разобраться исключительно с проблемой вывода изображения по HDMI кабелю. Вроде бы там все просто, соединили телевизор с компьютером, выбрали на телевизоре нужный вход, и если нужно, то на компьютере так же выбираем необходимый режим вывода картинки. И по идеи, все уже должно работать. А вместо этого видим надпись “Нет сигнала” на телевизоре.
Прежде чем перейти к каким-то советам, посмотрите инструкции по соединению телевизора с компьютером по HDMI:
- Очень подробная инструкция по подключению телевизора LG к компьютеру с помощью HDMI кабеля.
- И еще одна статья по соединению телевизора с ноутбуком по HDMI. На примере телевизора Philips и Windows 10.
Если вы все делаете по инструкции, но результата нет, и изображение на телевизоре так и не появилось, то сейчас будем разбираться.
По HDMI нет сигнала на телевизоре и отсутствует изображение
1 Первым делом нужно проверить подключение кабеля, и запомнить номер HDMI входа на телевизоре, к которому подключен кабель. Проверьте, хорошо ли вставлен кабель в выход на ноутбуке, или стационарном компьютере. Затем, проверьте подключение кабеля на телевизоре, и обязательно посмотрите в какой HDMI вход вы подключили кабель. Они подписаны. Выглядит это вот так:

Я, например, подключил кабель к HDMI входу под номерном 3. Дело в том, что на телевизоре скорее всего несколько входов. И нам в настройках нужно будет выбрать тот, к которому мы подключили кабель.
2 Проверяем настройки на телевизоре. Выбираем соответствующий HDMI вход в настройках. Не всегда после подключения кабеля на телевизоре сразу появляется изображение с компьютера. Скорее всего, вы увидите надпись “Нет сигнала”, или “Кабель не подключен”. На пульте дистанционного управления от вашего ТВ должна быть кнопка, которая открывает меню с выбором источника сигнала. На телевизорах Philips, например, эта кнопка подписана как SOURCES. Нажимаем на нее, и из списка выбираем HDMI вход с нужным номером.

На телевизорах LG – кнопка INPUT. Нажимаем на нее и выбираем необходимый источник. На новых телевизорах LG на Web OS, возможно уже как-то иначе сделали. Но схема всегда одна и та же, на любом телевизоре (Samsung, SONY, LG) : открываем меню с выбором источника сигнала и выбираем HDMI вход с нужным номером (к которому подключен кабель) .
3 Проверяем настройки на компьютере. Возможно, на компьютере отключен вывод изображения на проектор (телевизор, монитор) , поэтому картинка не появляется на телевизоре и нет сигнала. Проверить очень просто. В Windows 10, Windows 8 и Windows 10 достаточно нажать сочетание клавиш Win+P, и выбрать один из трех вариантов вывода изображения: Дублировать, Расширить, Только проектор.

Если у вас выбрано “Отключить проектор”, то изображение по HDMI выводится не будет. В Windows 10 все примерно так же, только там меню сбоку экрана появляется.

4 Если так и не удалось подружить компьютер с телевизором, то хорошо бы выяснить в чем причина: в телевизоре, в компьютере, или в кабеле. Сделать это не сложно. Особенно, если у вас есть еще один ПК, телевизор, монитор с HDMI входом, или еще один кабель.
Попробуйте подключить свой ноутбук, например, к другому телевизору или монитору. Если все заработает, значит проблема в вашем телевизоре (что вряд ли) . Тем самым мы исключим проблемы с кабелем. Так же, можно просто взять другой ноутбук (даже у соседа одолжить) и подключить его к телевизору на который не выводится изображение. Если все заработает, то значит проблема в вашем ноутбуке (компьютере) . Что чаще всего и бывает.
5 Еще один совет. Попробуйте обновить драйвер видеокарты с подключенным по HDMI телевизором. Просто скачайте драйвер с сайта производителя ноутбука/видеокарты и установите его.
6 Обновление: в комментариях Андрей поделился одним интересным решением. После подключения телевизора к ноутбуку, на телевизоре была ошибка “Нет сигнала”. Но ноутбук видел два монитора (встроенный и ТВ) . Помогла смена частоты для второго экрана (телевизора) . Решил добавить это решение в статью, и более подробно показать, как это сделать.
Windows 10
Открываем параметры экрана и смотрим, чтобы там было два дисплея.

Прокручиваем страницу с настройками и открываем “Дополнительные параметры дисплея”.

Смотрим внимательно. Там будет “Дисплей 1” и “Дисплей 2”. Возле одно из них может быть название вашего телевизора. У меня сейчас один дисплей не активен, так как изображение выводится только на второй дисплей. Нажмите на “Свойства видеоадаптера для дисплея. “. Вам нужно открыть свойства телевизора.
В новом окне, на вкладке “Монитор” в меню “Частота обновления экрана” ставим 60 Гц. Нажимаем “Применить”.

После этого ошибка “Нет сигнала” на телевизоре должна исчезнуть. Появится изображение с компьютера, подключенного по HDMI. У Андрея система почему-то установила для телевизора частоту 25 Гц.
Windows 7
Нажимаем правой кнопкой мыши на пустую область рабочего стола и открываем “Разрешение экрана”. В меню “Экран” должен быть выбран телевизор. Напомню, что это способ можно применить только в том случае, когда Windows видит телевизор подключенный по HDMI, но не выводит изображение.
Перейдите в “Дополнительные параметры” и на вкладке “Монитор” выберите частоту 60 Гц. Примените настройки.

Если сработал этот способ – напишите об этом в комментариях.
7 Обновление: отключите от телевизора все лишнее. Например, AV кабель (тюльпан) . Другое устройство, которое может быть так же подключено по HDMI. В комментариях есть информация, что помогло отключение жесткого диска из USB-порта!
8 Обновление: если у вас телевизор LG (возможно, это применимо и к другим телевизорам) , то отключите в настройках “Быстрый старт” и функцию “SIMPLINK”.

Есть отзывы, что это помогло.
9 Обновление: в комментариях Роман подсказал, что ему помогло отключение функции HDMI ULTRA HD Deep Colour в настройках телевизора LG.

Позже Олег подтвердил, что HDMI ULTRA HD Deep Colour действительно решает проблему с выводом изображения по HDMI на телевизор LG, но эту функцию отключать не желательно, так как это портит изображение и искажает его. И поделился своим решением. Нужно сменить некоторые параметры для второго дисплея (телевизора) в настройках приложения “Панель управления Nvidia”, иконка которого обычно отображается в трее.

Если у вас графика от AMD, то приложение называется AMD Catalyst Control Center. Там тоже должны быть похожие настройки.
10 Обновление: выключите телевизор из розетки на несколько минут. В комментариях подсказали, что таким способом удалось решить проблему с отсутствием изображения по HDMI (был просто синий экран на телевизоре) .
Что делать, если компьютер не выводит изображение по HDMI на телевизор?
Когда мы определили, что проблема в компьютере или ноутбуке.
Изображение у нас выводит видеокарта, к ней мы собственно и подключаемся. Значит, проблема может быть в ней. Да, возможно там что-то сгорело, и т. д. Но как правило, проблема программного характера. Что-то с драйвером видеокарты, или с настройками, вот и не идет изображение по HDMI.
Поэтому, первым делом я советую обновить драйвер видеоадаптера. Это важно! Если у вас ноутбук, то зайдите на официальный сайт производителя, через поиск найдите свою модель, выберите операционную система которая у вас установлена, и скачайте VGA драйвер. Затем, запустите его установку.
Если в вашем ноутбуке установлено два видеоадаптера, то обновите драйвера обоих. Может быть, например, nVidia Graphics Driver и Intel Graphics Driver, как на моем ноутбуке ASUS. Для обновления драйвера графики Intel можете установить Intel Driver & Support Assistant.
А если у вас стационарный компьютер, то скачайте драйвер с сайта производителя видеокарты. Какая видеокарта установлена, можно посмотреть в диспетчере устройств, или в характеристиках системного блока.
Если вы как то по-другому смогли решить проблему с выводом изображения на телевизор с помощью HDMI кабеля, то поделитесь советом в комментариях. Буду благодарен.
 Она нужна для приема наземного или спутникового сигнала. Для просмотра цифрового ТВ с наземных ретрансляторов обязательно приобретение отдельной ДМВ-антенны. Она не нужна лишь в тех случаях, когда «цифра» транслируется по кабельному вещанию или же если есть доступ к общедомовой антенне с поквартирной разводкой.
Она нужна для приема наземного или спутникового сигнала. Для просмотра цифрового ТВ с наземных ретрансляторов обязательно приобретение отдельной ДМВ-антенны. Она не нужна лишь в тех случаях, когда «цифра» транслируется по кабельному вещанию или же если есть доступ к общедомовой антенне с поквартирной разводкой. Нужны для [link_webnavoz]подключения ДМВ-антенны[/link_webnavoz]. Обычно действует правило: чем выше установлена антенна, тем лучше прием. Но для ее соединения с тюнером нужен специальный коаксиальный кабель . Поскольку же он продается по метрам и режется по заказанной покупателем длине, потребуется еще минимум 2 штекера для подключения его к антенне и ТВ-ресиверу.
Нужны для [link_webnavoz]подключения ДМВ-антенны[/link_webnavoz]. Обычно действует правило: чем выше установлена антенна, тем лучше прием. Но для ее соединения с тюнером нужен специальный коаксиальный кабель . Поскольку же он продается по метрам и режется по заказанной покупателем длине, потребуется еще минимум 2 штекера для подключения его к антенне и ТВ-ресиверу. По нему сигнал передается от приставки непосредственно на входные разъемы телевизора. На конце обычно имеет три штекера: 1 для видео и 2 для правого и левого аудиоканала. Этим кабелем ресивер подключают к старым моделям телевизоров. Кабель может входить в комплект приставки, но иногда отсутствует. Тогда его придется приобрести отдельно или заменить на следующий тип.
По нему сигнал передается от приставки непосредственно на входные разъемы телевизора. На конце обычно имеет три штекера: 1 для видео и 2 для правого и левого аудиоканала. Этим кабелем ресивер подключают к старым моделям телевизоров. Кабель может входить в комплект приставки, но иногда отсутствует. Тогда его придется приобрести отдельно или заменить на следующий тип. Он используется для тех же целей, что и «колокольчик», но применяется в новейших моделях ресиверов и телевизионных приемников. Обеспечивает намного более качественную передачу сигнала, однако может использоваться далеко не везде и потому обычно в комплект не входит.
Он используется для тех же целей, что и «колокольчик», но применяется в новейших моделях ресиверов и телевизионных приемников. Обеспечивает намного более качественную передачу сигнала, однако может использоваться далеко не везде и потому обычно в комплект не входит. Может быть подписан как «RF IN» или «ANT IN». Сюда подсоединяется штекер от эфирной антенны или распределительного щита кабельного телевидения.
Может быть подписан как «RF IN» или «ANT IN». Сюда подсоединяется штекер от эфирной антенны или распределительного щита кабельного телевидения. Маркируется как «DC-5V», «DC-IN». В него вставляется идущий в комплекте БП. В некоторых моделях шнур питания делается несъемным.
Маркируется как «DC-5V», «DC-IN». В него вставляется идущий в комплекте БП. В некоторых моделях шнур питания делается несъемным. Может называться «RF-OUT», «RF-LOOP», LOOP-OUT». Предназначен для последовательного подключения другой приставки. На моделях, которые имеют встроенный ВЧ-модулятор, сигнал с этого порта можно направить на антенный вход телевизора и ловить местное аналоговое ТВ.
Может называться «RF-OUT», «RF-LOOP», LOOP-OUT». Предназначен для последовательного подключения другой приставки. На моделях, которые имеют встроенный ВЧ-модулятор, сигнал с этого порта можно направить на антенный вход телевизора и ловить местное аналоговое ТВ. С него видео- и аудиосигнал входит через соответствующие штекеры (помеченные красным, белым и желтым цветом) телевизора. Используется для большинства старых телеприемников, но уже не обеспечивает высокого качества изображения.
С него видео- и аудиосигнал входит через соответствующие штекеры (помеченные красным, белым и желтым цветом) телевизора. Используется для большинства старых телеприемников, но уже не обеспечивает высокого качества изображения. Цифровой выход высокой четкости. Если телевизор имеет соответствующий вход, то рекомендуем использовать именно этот разъем, а RCA оставить только для вывода звука на внешние колонки.
Цифровой выход высокой четкости. Если телевизор имеет соответствующий вход, то рекомендуем использовать именно этот разъем, а RCA оставить только для вывода звука на внешние колонки. Знакомый по компьютерам разъем. Используется для подключения внешних накопителей (от флешки до HDD). В результате появляется возможность записывать передачи или просматривать видео- и аудиофайлы поддерживаемого формата. Кроме того, если приставка имеет такую функцию, через этот разъем можно подключать модуль для Wi-Fi.
Знакомый по компьютерам разъем. Используется для подключения внешних накопителей (от флешки до HDD). В результате появляется возможность записывать передачи или просматривать видео- и аудиофайлы поддерживаемого формата. Кроме того, если приставка имеет такую функцию, через этот разъем можно подключать модуль для Wi-Fi.




